I have tested the new Veeam Endpoint Backup Free (here you can read about it) – and one question I got via mail was how to create the bootable media (recovery media) for the bare metal restore.
By the way – the bare metal restore recovery image works with virtual machines, too – so you can use it to backup and recover your virtual machines eg. on your free VMware ESXi hosts… – maybe not supported – but working… 🙂
How to – create a Veeam Endpoint Backup Free Recovery Media
Veeam makes it very easy for you – just start the wizzard “Create Recovery Media”. In the first screen you can include additional storage and network hardware drivers if necessary:
In the next step specify where you want to save the ISO file containing the recovery media:
Now you are ready to apply, click next and finish – then wait until the wizzard has created the recovery media for you:
The next step is to burn/write the .iso bootable to a CD/DVD or USB stick – first I used a third party tool for this (UNetbooin), but Mike Resseler was so kind to explain me the easy way 🙂
Just right click the .iso file and select “burn disk image” – a few seconds later you have a bootable device!
Ready!!!
To perform a bare metal recovery, boot your laptop or desktop from your newly created emergency medium – eg. the USB stick.
It will take some time and then you will see the following screen:
The menue offers three possibilities:
- Bare Metal Recovery – starts the wizzard to recover the entire computer
- Windows Recovery Environment – launches the Microsoft system image recovery environment
- Tools – here you find some really interesting tools (see below)
To start the bare metal recovery select “Bare Metal Recovery” – and follow the wizzard:
The procedure is very easy and self explaining. It only takes you a few steps and your entire device is recovered!
But it is worth to take a look into the “Tools”, too!
If you open the “Tools” you will see the menue above. It offers the following options – some may be really helpful:
- Command Prompt – opens the MS Windows command prompt
- Reset Password – here you can reset your local administrator account’s password!
- Load Driver – to load additional drivers eg. for storage or network,…
- Memory Diagnostic – runs the MS Windows memory diagnostic tool
- Startup Repair – helps you to fix problems that are preventing your Windows from starting
- Export Logs – to save recovery appliance debug log files

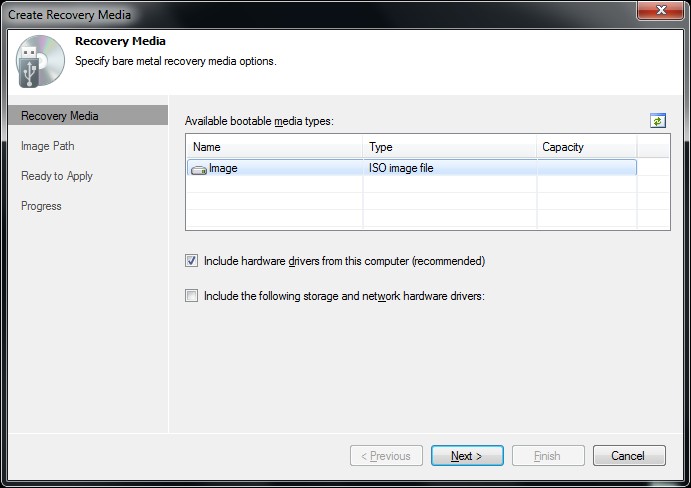
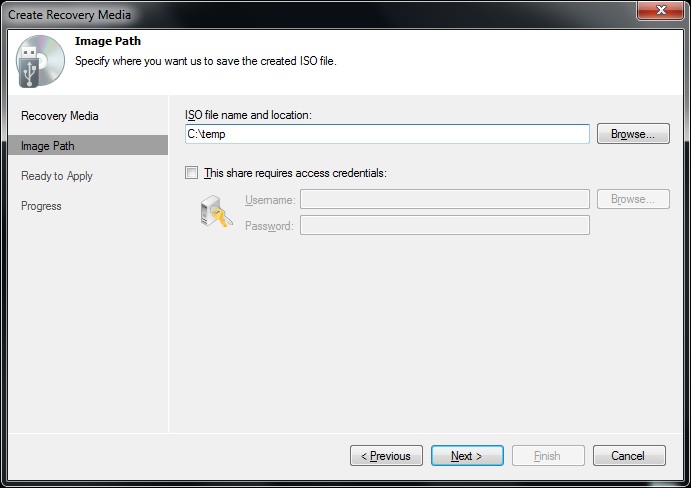
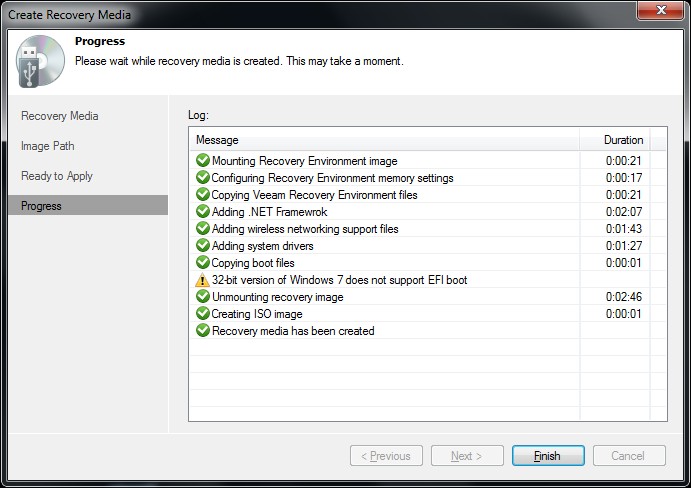
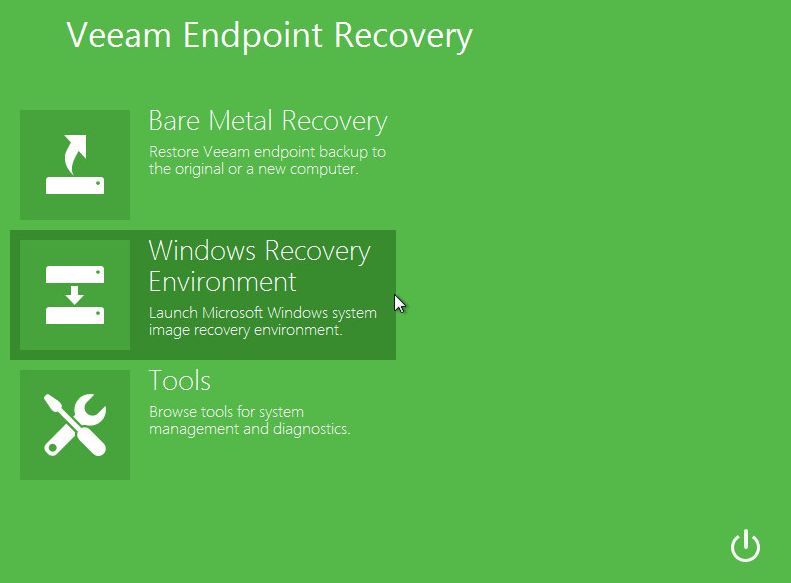
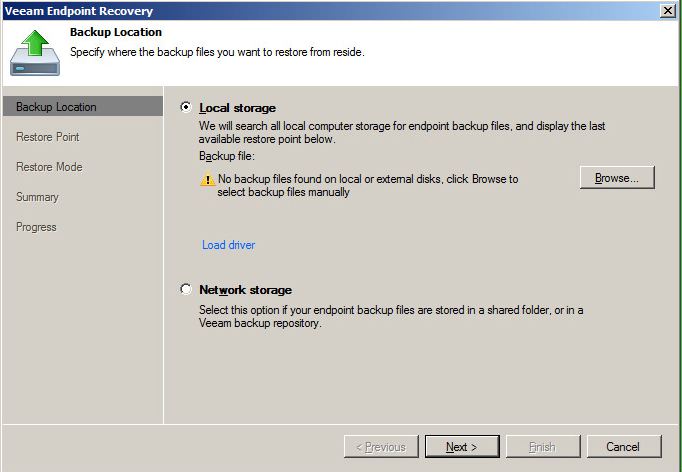
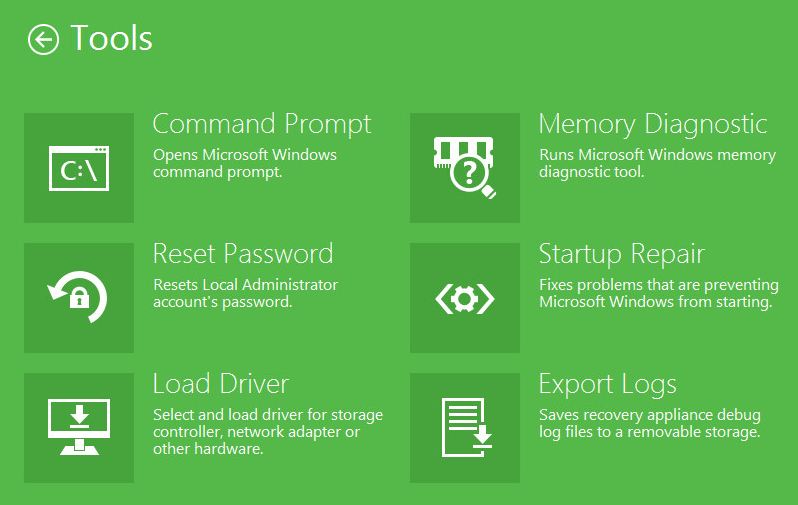
Hey, just wanted to tell you that when you “burn” it to USB it will make the USB device bootable.
Thanks for the post!
Mike
Thank you Mike for the hint 🙂
I have adapted the post