Since february 2011 vCenter Operations Manager (vCOPS) from VMWare is available.
In comparision to other performance and capacity management tools (Veeam Monitor, vKernel vOPS,…) some important functions were missing in Version 1.0.
These deficits were caught up with the latest available Version 5.0.2 and the product now offers almost everything you need.
vCOPS 5 is delivered as a virtual appliance and consists of two virtual machines.
It is offered in four different versions (Standard, Advanced, Enterprise and Enterprise Plus) that differ of course in price and number of features.
The installation is completely straightforward – so I will only list the most important steps:
Download and license:
You can download the ova files here: try-vcenter-ops
You can also request a trial license there.
Create an IP Pool:
Before you can import the vAPP to your virtual environment you must create an IP Pool.
To do that just go to “Host and Clusters” and open the Tab “IP Pools”.
With “Add” you can create a new one:
For this How-to a new IP Pool named “vCOP Pool” was created.
Then the VLAN needed for the two virtual machines (Analytics VM und UI VM) was added:
Deployment:
To install the vAPP, open the deployment wizzard in your vCenter (“File” – “Deploy OVF Template”).
The wizzard is intuitive and self-explanatory.
One of the requested information concerns the number of virtual machines. Based on this number the virtual hardware is sized.
You can choose between three options:
• Small:
for deployments less than 1500 VMs (4 vCPUs and 16 GB Memory needed for vApp)
• Medium:
for deployments between 1500 to 3000 VMs (8 vCPUs and 25 GB Memory needed)
• Large:
for deployments larger than 3000 VMs (16 vCPUs and 34 GB Memory needed)
In the next steps the wizzard will query the IP configuration of the two for vCOPS required virtual machines and the previously created IP Pool.
After completing the wizzard two virtual machines will be deployed: “Analytics VM” und “UI VM”
Now you can power on your vAPP…
When the two VMs are up and running you can check with ping if they are reachable in the network.
Should this not be the case you will have to add the gateway manually.
To do that open the console of the servers and choose “configure network”. By entering “2” (default gateway) you can configure the gateway for eth0.
Configuration:
Now open a browser to your “UI VM” Server to configure the “Inital Setup Wizzard”.
Use admin/admin to login.
After completing the wizzard you will have to add a license for vCOPS in your virtual center.
Then you can enable the vCenter Operation Manager Plugin and vCOPS will be available in “Solutions and Applications”:
vCOPS is perfect integrated in your vCenter. One click on the application opens the vCenter Operations Manager dashboard.
This provides an excellent overview of the most important facts from your virtual environment:
In the tabs Operations, Planning, Alerts, Analysis and Reports you will find all the desired date in clearly arranged drill down menues.

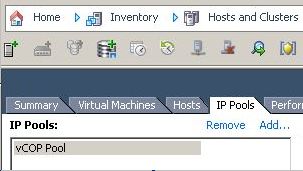
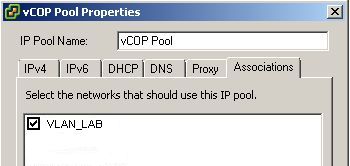



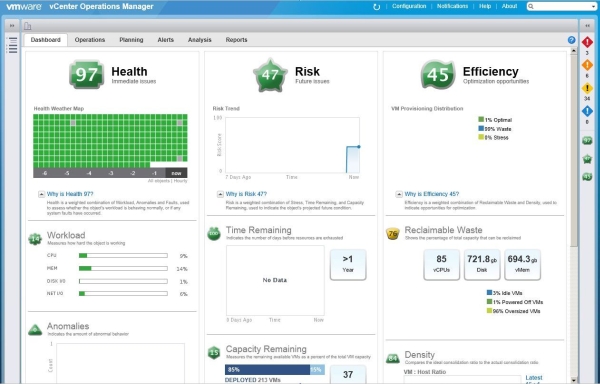
good one