Before you upgrade your vCenter to 6.0 you have to consider a lot of different things.
In this article I try to sum up most of these considerations, give you a short walkthrough of the upgrade wizzard and provide links to issues I have seen during the upgrade process.
So let’s start with some documents and considerations you should take care of before you start:
- Read the VMware vCenter Server 6.0 Update 2 Relase Notes
- Read the ESXi 6.0 Update 2 Release notes
- Check the supported host operating systems for the vCenter Server installation
- Check if your SQL Database is supported (take care of the installed Service Pack levels, too!!!)
If you want to migrate your vCenter Server SQL DB to a new SQL Server this article may help you: How to migrate a vCenter Server SQL database to a new server
- Check the Hardware Compatibility List (HCL)
- Check if the vSphere version you want to use is supported by the vendor of your Backup Software!!!
At vBrain.info you can find a great Backup Interoperability Matrix to check this!
- Make a backup of your vCenter Server Database
- Take care to know the following credentials (you will need them during the update):
vCenter Single Sign-ON user + password
vCenter Server user + password (if it is not the Single Sign-on user)
used ports (if you do not use the default ports)
Next you will find a short walkthrough with some screenshots of the upgrade wizzard and at the end of the blogpost you can find some links to problems/issues that affected me.
VMware vCenter Server Upgrade 6.0 Update 2 wizzard – walkthrough
- End User License Agreement -> accept the terms of the license agreement
- vCenter Single Sign-On and vCenter Server Credentials -> provide the necessary credentials
- Configure Ports -> configure the ports used for vCenter Server 6.0 if necessary
- Destination Directory -> select the preferred storage path for the vCenter Server installation
- Verify that you have backed up your vCenter Server machine and the database and start the upgrade
- Setup completed -> launch the vSphere Web Client and check your vCenter.
Links to some issues/messages associated with the upgrade that I have seen:
- vCenter Client 6 inventory search fails with “Login to the query service failed”
- IBM TSM reports “XXX com.ibm.tsm.tasks” errors after upgrade from vCenter 5.5 to 6.0
- Webclient: permission errors after upgrading or installing vCenter 6.0
- vCenter Server 6.0 Hardware Status: No host data available
Warning message “MSI version on Windows Server 2008 SP2”
When starting the upgrade wizzard the following warning message came up:
The detected version of MSI on Windows Server 2008 SP2 is known to have an issue that can provoke a failure or hang during install/upgrade/uninstall. The version of MSI should be updated by upgrading to a new OS version or installing the patch from Microsoft KB 981669.
As written in Microsoft KB 981669 you should only apply the available hotfix if experiencing the problem described in the KB. In my case the upgrade was possible without installing the hotfix.
Read more about this issue in VMware KB 2108155 and/or Microsoft KB 981669.
Error message “User associated with the DSN has insufficient privileges”
After providing the vCenter Single Sign-On and vCenter Server 5.5 administrator credentials the following error message came up:
Error: the user associated with the DSN has insufficient privileges. Resolution: Provide sufficient privileges for the user by granting the user the following permissions: *VIEW SERVER STATE and *VIEW ANY DEFINITION
The vCenter Server database user requires additional privileges. To grant the additional privileges perform the following steps:
- open the Microsoft SQL Management Studio and connect to your vCenter Server database
- click “New Query”
- run the following query (do not forget to insert the name of your vCenter database user, eg. administrator@vsphere.local):
use master
go
grant VIEW SERVER STATE to [vCenter_database_user]
go
GRANT VIEW ANY DEFINITION TO [vCenter_database_user]
go

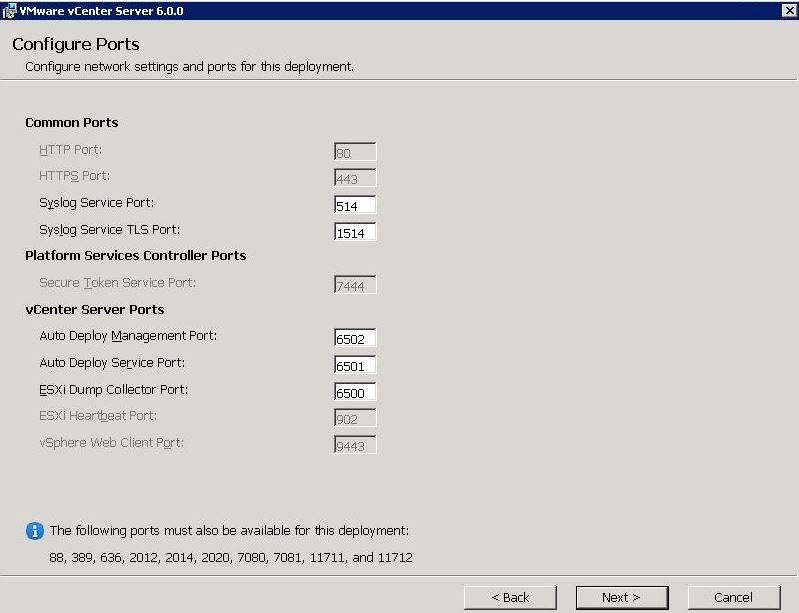
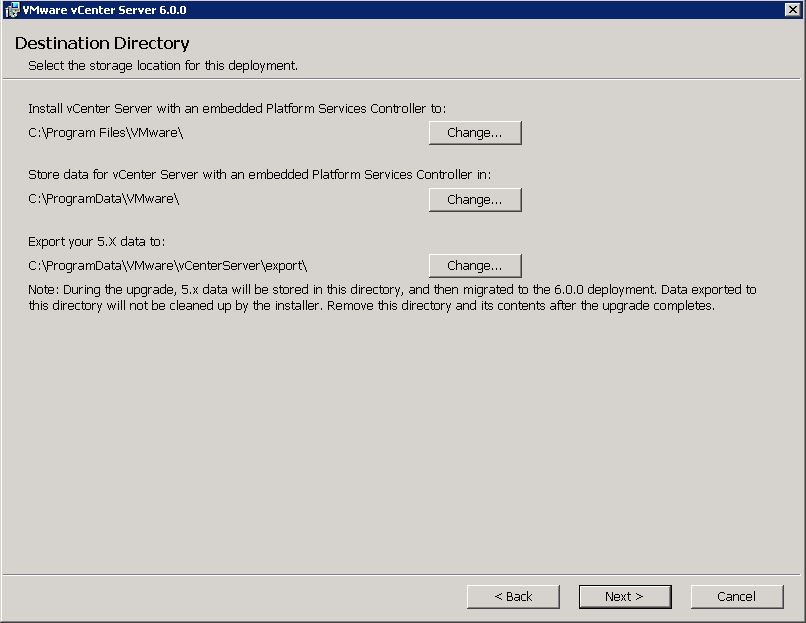
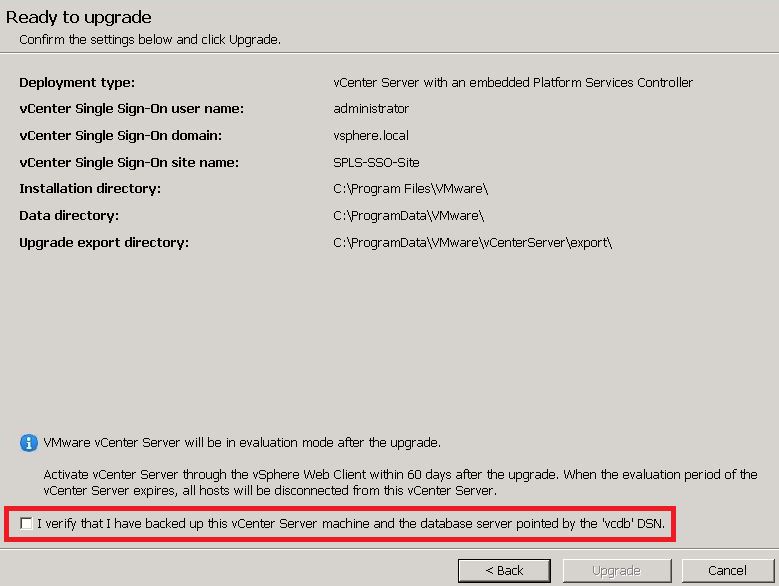
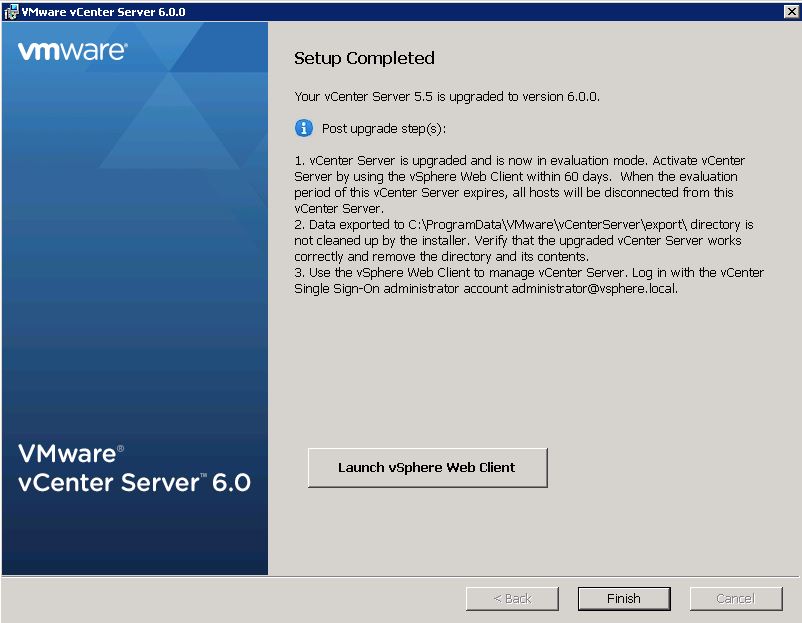
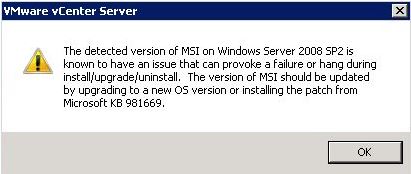
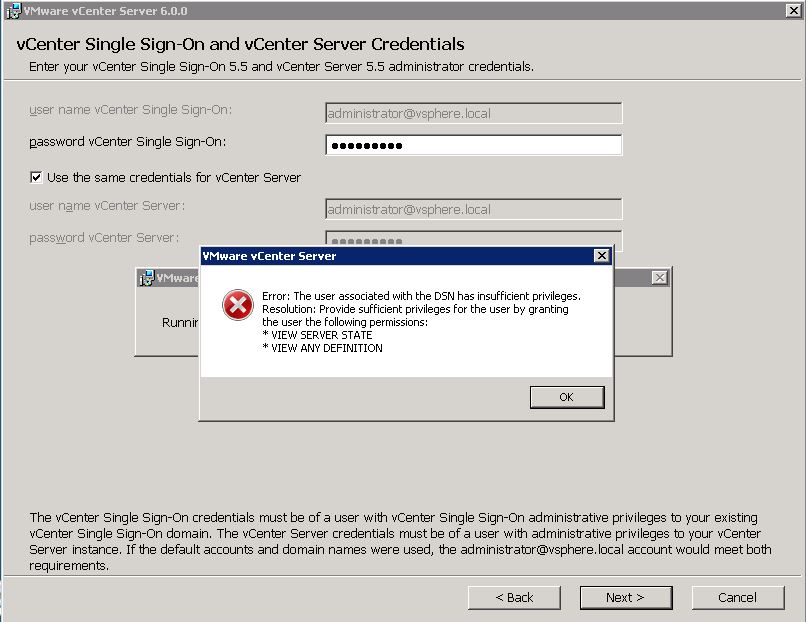
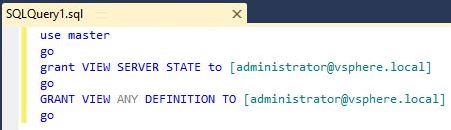
Great blog..You have clearly explained about the concept..Step by step explanation is too good to understand..Its very useful for me to understand..Keep on sharing..
cannot find the login ‘administrator@vsphere.local’ because it does not exist. This must not be the correct vCenter database user, please update your instructions
nice! thank you so much! Thank you for sharing. Your blog posts are more interesting and impressive. I think there are many people like and visit it regularly, including me.