This article should help you with some hints and screenshots to upgrade your production environment to Veeam 9.5 Update 4 successfully. It is divided into two parts:
Part 1:
- prerequisites
- helpful hints
- Step-by-step guide how to upgrade Veeam Enterprise Manager
- Step-by-step guide how to upgrade Veeam Backup & Replication
Before you begin – prerequisites and helpful hints
- Download the binaries for Veeam Backup & Replication Update 4 and Veeam ONE Update 4 (if VeeamONE is in use)
- Take your time to read the Release Notes carefully! Even if a Veeam upgrade process is normally pretty straightforward clicking next, next, next through the wizzard, there may be some prerequisites to take care of.
Release Notes Veeam Backup & Replication 9.5 Update 4
Release Notes Veeam ONE 9.5 Update 4
Before you start with the upgrade take care of the following hints:
- Are you using Cloud Connect? If yes, please contact your Cloud Service Provider before you perform the upgrade and check if they already support U4.
- Are you using Veeam ONE? If yes, than please first perform the upgrade of VeeamONE.
- Are you using an older version of Veeam Backup & Replication? Take care of the upgrade path.
- Is the Operating System of your backup server supported? If not, you must first upgrade the OS of your backup server to a supported version.
- Are you using a remote SQL Server for your Veeam Database? Please check if your SQL version is supported (and perform an upgrade if necessary):
- Make sure there are no active processes, such as any running jobs and restore sessions. It is not recommended to stop running jobs. Please let them complete successfully. Disable any periodic and backup copy jobs, so that they do not start during the upgrade.
- Take care that you have enough space for your transaction logs during the update process!
- Important – Backups are your friend:
.) Perform a backup of your configuration database
.) If Veeam/Enterprise Manager is installed on a virtual machine create a snapshot of the VM (for safety reasons in case of issues during the upgrade)
Step-by-step guide how to upgrade Veeam Enterprise Manager
- Start the Setup.exe with “Run as administrator”
- Take care of the notice: “Please upgrade Enterprise Manager first”
-> start the upgrade for Veeam Backup Enterprise Manager!
Note: if you do not use Enterprise Manager click here to skip this step and proceed with “Step-by-step guide how to upgrade Veeam Backup & Replication”
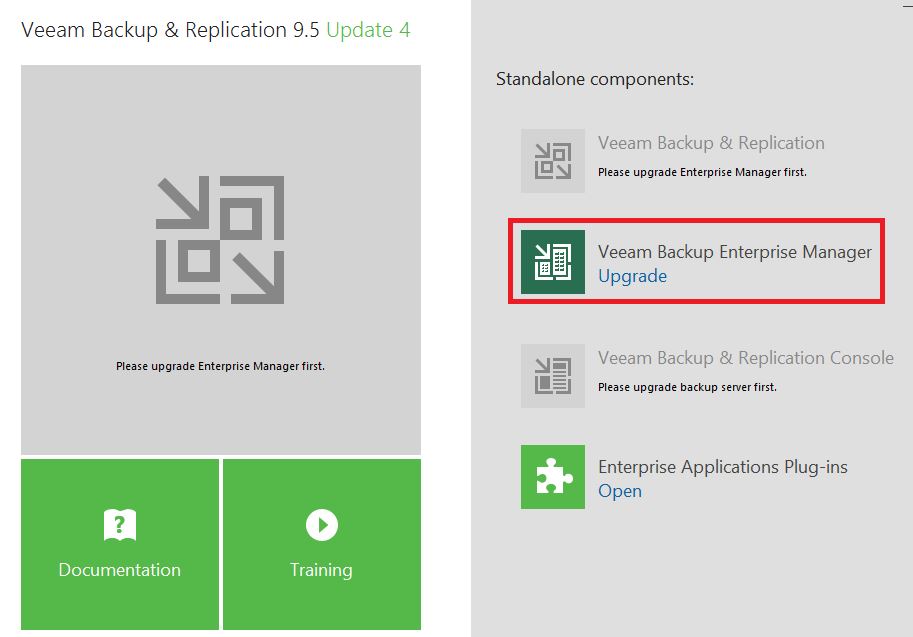
- accept the Veeam License agreement
- review the installed components and click “next”
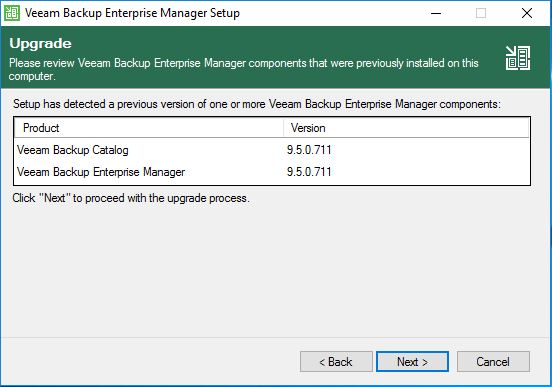
.) provide a valid license file for Veeam Backup Enterprise Manager:
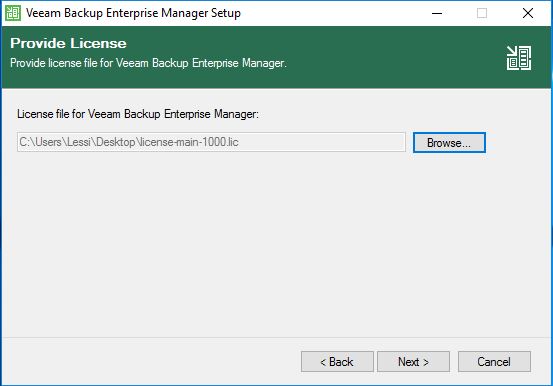
- if any component failed the system configuration check you can install it using the “Install” button. When all components passed the check click “Next” to proceed:
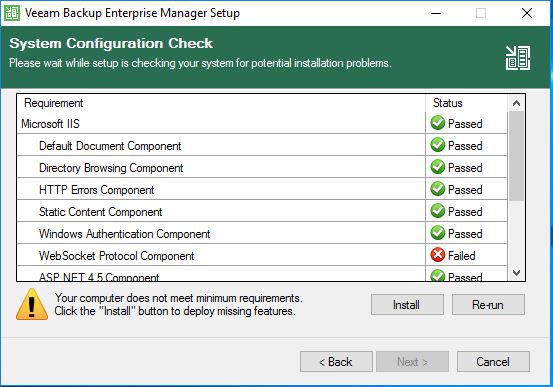
- specify Veeam Backup Enterprise Manager service account credentials. Its recommended to use the Local System account:
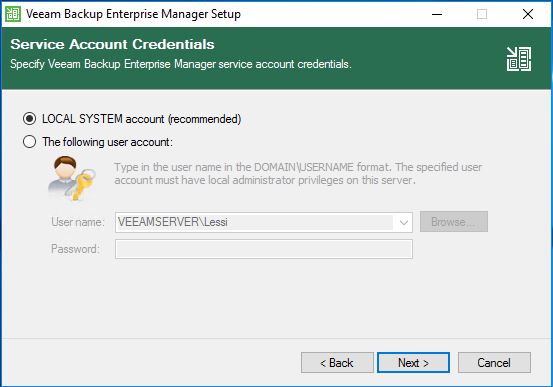
- specify the SQL Server Instance for the Veeam Backup Enterprise Manager database:
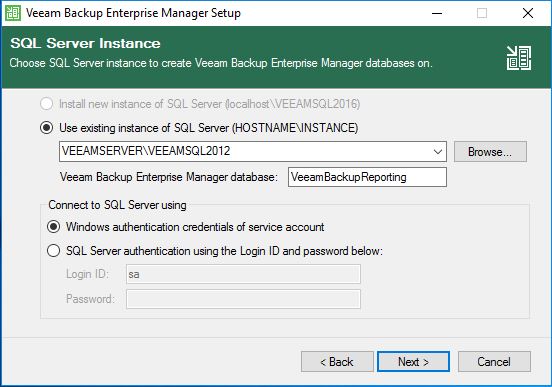
- click “Yes” to proceed:
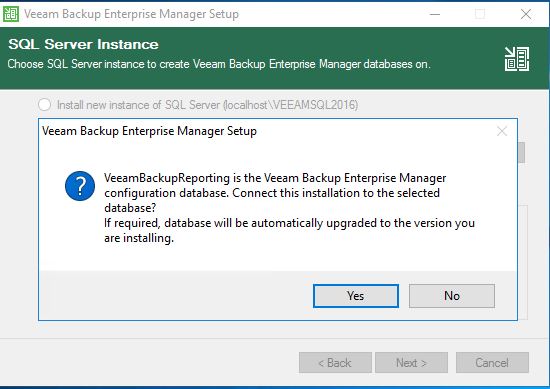
- click “Install” to begin the upgrade of your Veeam Backup Enterprise Manager installation:
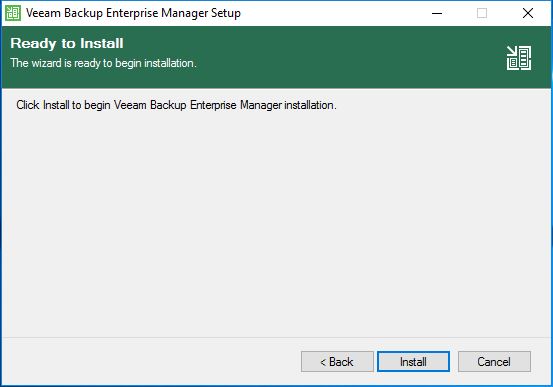
- after some minutes you should see a notice stating “Installation succeeded”. Click “Finish” to proceed with the upgrade of Veeam Backup & Replication.
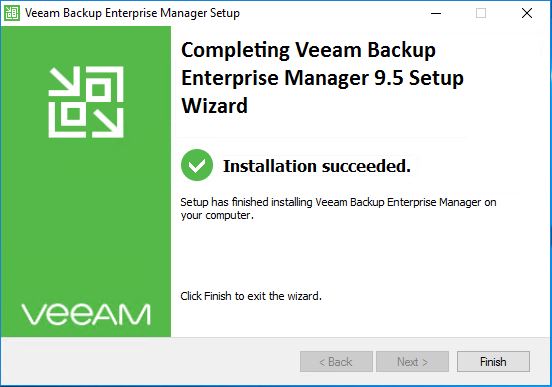
Note: it’s recommended to restart your system before you proceed with the upgrade of Veeam Backup & Replication
Click here to proceed with part 2:
Step-by-step guide how to upgrade Veeam Backup & Replication
